Dung lượng pin điện thoại luôn là vấn đề rất được quan tâm từ người tiêu dùng, nếu như chiếc iPhone của bạn đang trong tình trạng hết pin nhanh hơn, đừng bỏ qua 20 cách tiết kiệm pin iPhone hiệu quả có thể bạn chưa biết để áp dụng ngay nhé!
1Bật chế độ tiết kiệm pin trên iPhone
Chế độ Tiết kiệm pin (Low Power) trên iOS sẽ tự động được kích hoạt khi pin iPhone xuống ở mức 10% hoặc 20%. Nếu bạn kích hoạt tính năng này thì thời lượng dùng pin trên iPhone có thể kéo dài thêm khoảng 3 tiếng nữa. Bạn chỉ cần vào Cài đặt > Pin > Kích hoạt Chế độ Nguồn điện Thấp.

Bật chế độ tiết kiệm pin trên iPhone
2Kiểm soát thời lượng dùng pin
Bạn có thể kiểm soát được tổng thời gian thực sử dụng kể từ lúc sạc đầy và việc sử dụng pin của từng ứng dụng cụ thể. Điều này sẽ cho bạn biết đâu là ứng dụng “ngốn” pin nhất để điều chỉnh sử dụng khi cần bảo vệ nguồn pin trong lúc cần thiết hoặc bắt buộc tắt tất cả những ứng dụng đó, để không gây hao pin nữa.
Bạn có thể kiểm tra nội dung này bằng cách vào: Cài đặt > Pin > Sử dụng pin theo ứng dụng.

Có thể xem được thời lượng sử dụng pin của từng ứng dụng
3Giảm độ sáng màn hình
Độ sáng màn hình cao là một trong những yếu tố khiến iPhone nhanh hết pin. Nếu máy sắp hết pin, người dùng hãy kéo Trung tâm Kiểm soát từ dưới lên ở màn hình chính và giảm độ sáng màn hình đến mức tối thiểu cần dùng.

Giảm độ sáng màn hình để tiết kiệm pin
4Đặt tự động tắt/khoá màn hình nhanh hơn
Màn hình vẫn sáng khi không dùng đến cũng là một nguyên nhân ngốn pin khá nhiều, hãy đặt chế độ tự động khoá sao cho ngắn nhất có thể để giảm thiểu điều này. Vào Cài đặt > Cài đặt chung > Tự động khoá > Chọn thời gian ngắn nhất.
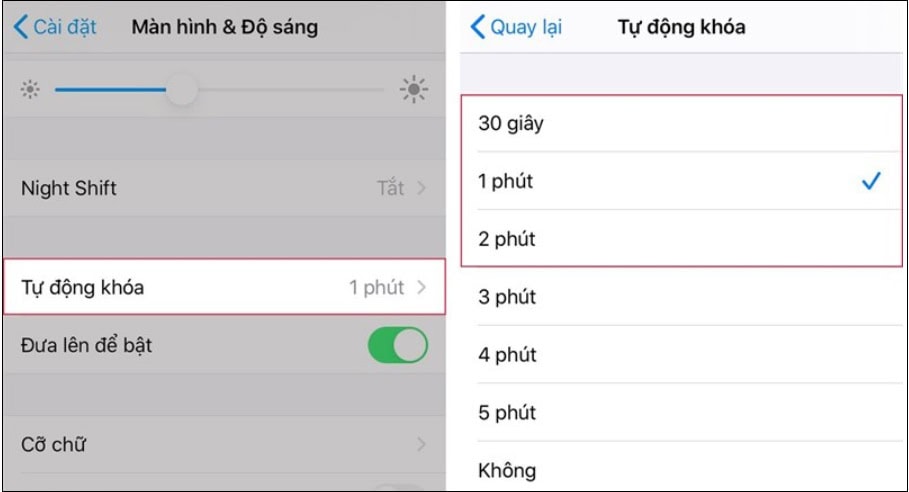
Màn hình tắt/khóa càng nhanh càng tiết kiệm pin
5Bật chế độ máy bay trong vùng sóng yếu
Nếu không cần phải truy cập dữ liệu, thực hiện hoặc nhận các cuộc gọi và bạn không yêu cầu GPS (cho bản đồ), chỉ muốn nghe nhạc hoặc chơi game, bạn có thể đặt điện thoại vào chế độ máy bay và ngăn chặn tất cả hoạt động trên.
Nếu bạn cần phải sử dụng dữ liệu, bạn vẫn có thể sử dụng Wifi khi chế độ này được bật, hãy nhấp vào biểu tượng Wifi bên cạnh nó và kết nối. Đây là một ý tưởng tốt nếu bạn đang ở trong khu vực phủ sóng yếu.

Bật chế độ máy bay để tiết kiệm pin
6Ngắt các kết nối khi không sử dụng
Bạn cũng cần lưu ý ngắt một kết nối khác khi không sử dụng như: 4G LTE, Bluetooth, Wifi, AirDrop. Bởi chúng sẽ luôn ở trong trạng thái dò tìm thiết bị, luôn chạy ngầm, sẽ khiến điện thoại của bạn liên tục giảm pin dù không dùng đến.

Ngắt các kết nối khi không sử dụng
7Tắt làm mới ứng dụng nền
Các ứng dụng chạy ngầm dưới tiến trình của bạn cũng cần được cập nhật để nó có thể thực hiện tốt chức năng của nó, nhưng đôi khi ta lại không cần thiết phải cập nhật mới nhất làm gì vì những phiên bản cũ cũng có thể đáp ứng được các tính năng cho điện thoại, vì thế bạn nên tắt tính năng này để tiết kiệm pin nhiều hơn.
Bạn vào Cài đặt > Cài đặt chung > Làm mới ứng dụng trong nền và Tắt nó đi. Điều này sẽ không cho các ứng dụng tự động cập nhật hoặc chỉ chỉ định cho 1 số ứng dụng quan trọng mà thôi.

Tắt làm mới ứng dụng chạy trong nền
8Hạn chế tính năng tìm kiếm trong Spotlight
Nếu bạn không thường xuyên sử dụng tìm kiếm hoặc chỉ tìm kiếm trong một phạm vi nào đó thì bạn nên hạn chế khả năng tìm kiếm trong Spotlight lại, vì đôi khi bạn không để ý tính năng này cũng tiêu tốn của bạn một lượng pin kha khá.
Bạn vào Cài đặt > Cài đặt chung > Tìm kiếm trong Spotlight > Bỏ các mục trong tìm kiếm không cần thiết.

Hạn chế tính năng tìm kiếm để tiết kiệm pin
9Tắt tính năng giảm chuyển động
Trong iPhone đều có tính năng hỗ trợ giảm chuyển động cho người sử dụng, tức là màn hình sẽ chỉnh sửa các lỗi hoặc những thay đổi để cho người sử dụng cảm thấy thoải mái, tuy nhiên nếu không cần thiết lắm thì ta cũng không cần đến tính năng này của iOS.
Bạn vào Cài đặt > Cài đặt chung > Trợ năng > Giảm chuyển động > Tắt tính năng giảm chuyển động.

Tắt tính năng giảm chuyển động
10Tắt chế độ rung khi đổ chuông
Nếu dùng nhạc chuông, hãy tắt rung, điều này sẽ giúp bạn tiết kiệm được một lượng lớn pin hàng ngày. Vào Cài đặt > Âm thanh > Rung khi đổ chuông > Tắt.

Tắt chế độ rung khi đổ chuông
11Giảm sử dụng camera, các ứng dụng nghe nhạc, xem video
Camera là ứng dụng gây tiêu tốn pin khá khủng nếu sử dụng liên tục. Nếu đang cần duy trì pin, hãy chắc chắn chỉ chụp những tấm ảnh cần thiết nhất và không dùng đèn LED Flash.

Camera, ứng dụng nghe nhạc, xem video gây tốn pin iPhone
12Tắt thông báo cho các ứng dụng
Những thông báo đẩy liên tục lên điện thoại của bạn khi kết nối internet chính là nguyên nhân gây giảm dung lượng pin đáng kể. Nếu không phải là ứng dụng cần thiết được thông báo ngay như: Điện thoại, Tin nhắn,… thì bạn nên chặn hết thông báo, một phần cũng để giảm đi phiền toái.
Bạn vào Cài đặt > Thông báo > Chọn ứng dụng > Cho phép thông báo hoặc không.

Tắt thông báo cho các ứng dụng
13Tắt tự động tìm nạp dữ liệu mới cho Mail, Danh bạ, Lịch
Trong mục này bạn cũng có thể hạn chế việc liên tục cập nhật dữ liệu mới bằng cách tắt chức năng “Tìm nạp dữ liệu mới”, và tính năng này sẽ chỉ chạy khi bạn cho phép. Bạn vào Cài đặt > Mail, Danh bạ, Lịch > Tìm nạp Dữ liệu Mới và tắt Push.

Tắt tự động tìm nạp dữ liệu mới cho Mail, Danh bạ, Lịch
14Tắt tính năng tự động gửi dữ liệu chẩn đoán và sử dụng
Thông thường chức năng này cũng ít người sử dụng đến, nó không có ích cho lắm vì vậy bạn cũng không nên để nó tự động gửi, điều đó cũng ảnh hưởng pin khá nhiều, tùy trường hợp, với một số người có thể cần, với người khác lại không.
Bạn vào Cài đặt > Quyền riêng tư > Phân tích & Cải tiến > Không gửi Chia sẻ Phân tích iPhone.

Tắt tính năng tự động gửi dữ liệu chẩn đoán và sử dụng khi không cần
15Bật giới hạn theo dõi quảng cáo
Từ iOS 8 có mục hỗ trợ cho bạn tắt tính năng theo dõi quảng cáo, các thứ không cần thiết thì không cho nó chạy nữa. Bạn vào Cài đặt > Quyền riêng tư > Quảng cáo > Bật Giới hạn theo dõi quảng cáo.

Bật giới hạn theo dõi quảng cáo
16Tắt tính năng đồng bộ iCloud
Đối với iCloud, thường thì sau 2 tuần nó sẽ tự động đồng bộ cho bạn để tránh mất dữ liệu. Tuy nhiên, như vậy có nghĩa nó sẽ chạy ngầm để biết chính xác lúc nào cần đồng bộ khi có dữ liệu.
Nếu bạn không cần lắm và muốn tự đồng bộ thủ công thì nên tắt nó đi, hoặc chỉ để tự động đồng bộ một số thứ. Bạn vào Cài đặt > iCloud > Chỉnh các ứng dụng không cần thiết đồng bộ tự động sang Tắt.

Dừng tính năng đồng bộ iCloud
17Tắt tính năng Tự động cập nhật thời gian
Hệ điều hành iOS tự động cập nhật thời gian, để làm điều này cần tới vị trí và làm pin hết nhanh hơn. Để vô hiệu hóa, truy cập Cài đặt > Cài đặt chung > Ngày & Giờ > Đặt tự động > Tắt.

Tắt tính năng Tự động cập nhật thời gian
18Gọi điện, nhắn tin trên iPhone thông qua máy tính Mac
Kể từ iOS 8.1 và OS X 10.11, tính năng đồng bộ đã phát huy mạnh mẽ giữa iPhone, iPad, MacBook,… Hiểu một cách đơn giản là khi cần tiết kiệm pin cho iPhone và có sẵn một chiếc máy tính Apple thì bạn có thể gọi điện, nhắn tin mà không cần đến điện thoại, tiết kiệm được một số khá lượng pin.

Có thể gọi điện, nhắn tin thông qua máy tính Mac
19Tắt trợ lý giọng nói Siri
Trợ lý giọng nói Siri không được sử dụng thường xuyên ngay cả tại những nước mà Siri hỗ trợ ngôn ngữ. Do đó, tắt tính năng này đi có thể giúp tiết kiệm pin.
Truy cập Cài đặt > Cài đặt chung > Siri và chuyển sang Tắt để tắt hoàn toàn Siri. Ngoài ra với người dùng vẫn cần Siri nhưng không thường xuyên có thể tắt tính năng Phản hồi bằng giọng nói do chức năng này sử dụng cảm biến để kích hoạt Siri gây tốn pin.

Tắt trợ lý giọng nói Siri
Nếu có thắc mắc nào trong việc thực hiện các tác vụ để tiết kiệm pin cho iPhone. Chúc bạn sử dụng iPhone hiệu quả hơn nhé!
